Whether you are managing open positions, designing a new organization or planning for succession, you can use your organization chart as an interactive planning tool. (As you will notice the commands appearing on this tab are taken from the Data and View tabs.)

Planning Tab: Open position
There are three Open position management functions.
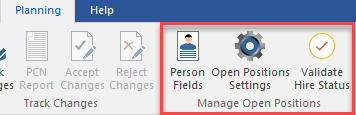
Open position management in OrgChart enables you to move people from their positions to a staging area, leaving behind an org chart box showing OPEN as the name of the person.
Click on Person fields to establish fields that will move with the person.
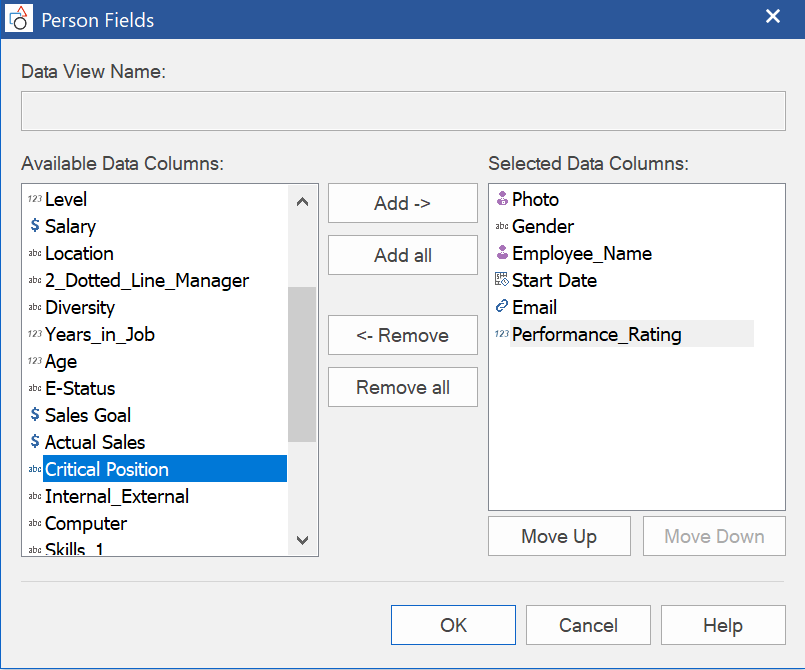
Planning Tab: Open position settings
Click on Open Position Settings to determine what is to appear in the position box after it is vacated.
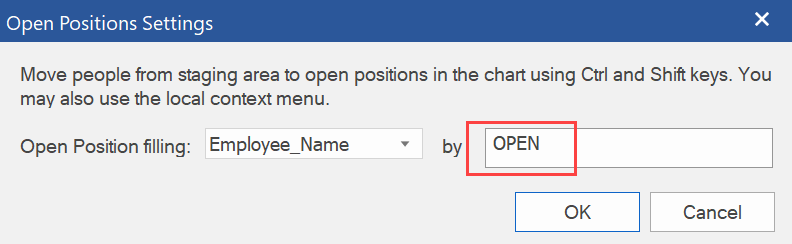
Right-click on the person you want to remove (move to the Staging Area). Right-click and select command as shown.
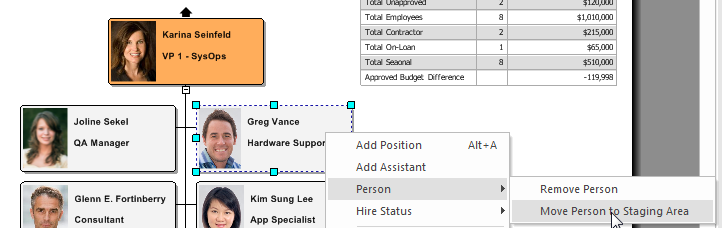
Note that the person moves to Staging Area and leaves behind a box that shows as OPEN.
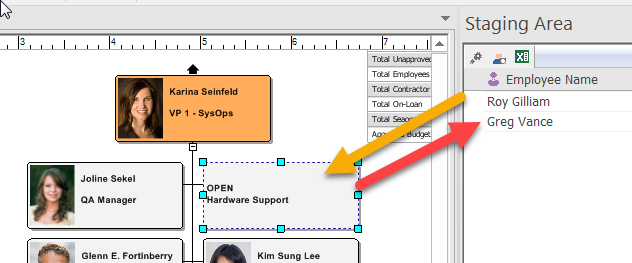
Continue these steps until all of the people known to be leaving are moved to the Staging Area.
Planning Tab: Filling open position
Next, you can fill an open position from any person already in the Staging Area.
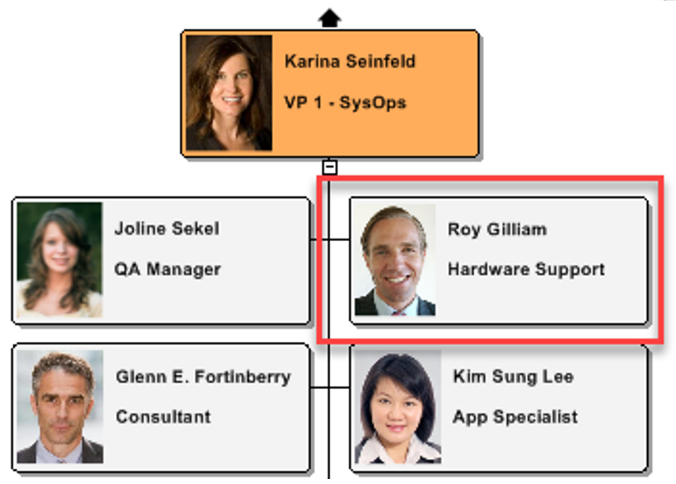
As shown the new person shows in the open position along with desired fields.
Also, you will see that the staging area allows for the import of a new file containing candidates for filling open positions. Right-click on the Staging Area panel and select Import Positions. The wizard will guide you through the import of a separate file that can be used to add to people on the chart or fill open positions.
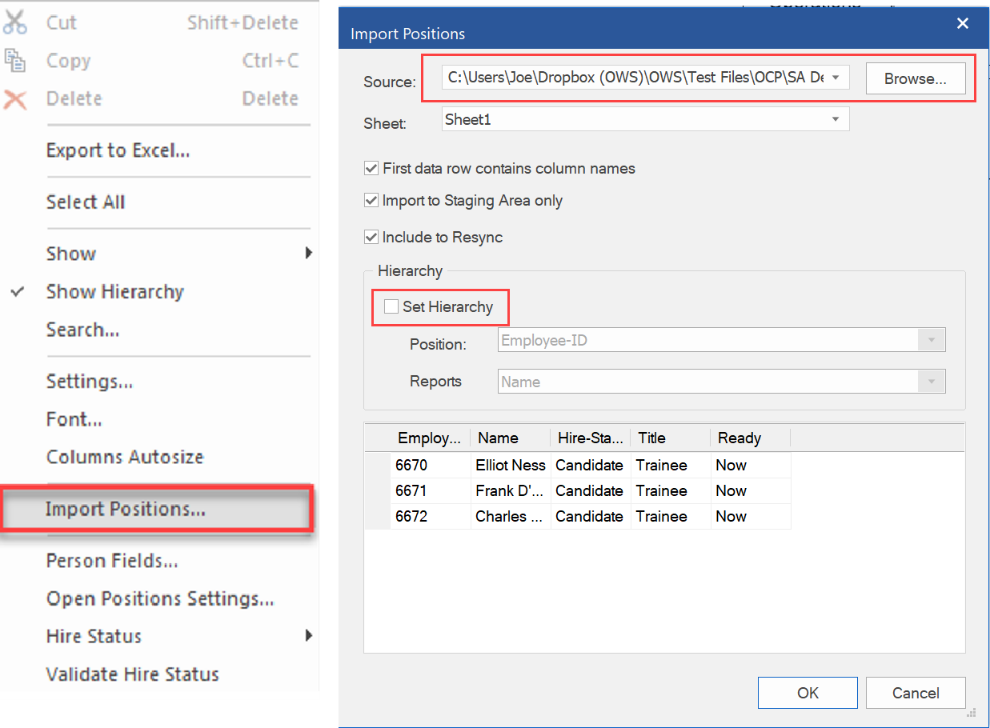
Right-click in the Staging Area pane and select Import Positions. Complete the dialog as shown. Select the file containing the people who you would like available for planning. Uncheck the Set Hierarchy box. Click OK.
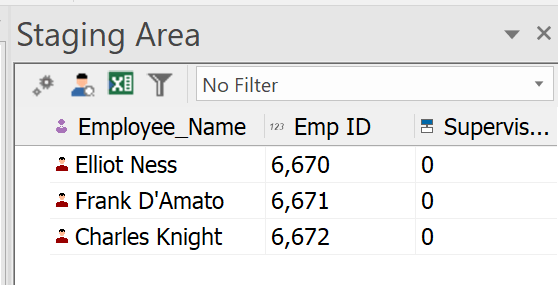
The candidates are now loaded inside the Staging area and are available to add to your chart.
Now that these people are in your Staging Area they can be assigned to fill Open positions on the chart.
Planning Tab: Validate hire status
In the chart’s database there is an enumeration field that is used to describe a person’s employment status. The values allowable are Employee, Candidate, Decline, Open Position, and Leaving.
Planning Tab: Succession planning
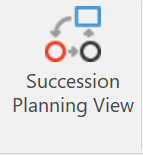
The Succession Planning function gives you the ability to use your chart to develop scenarios that track people leaving, being promoted or replaced. By clicking on this command the chart becomes prepared with a new pane showing people leaving and their potential or actual replacements.
Planning Tab: Track changes
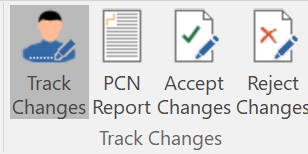
By clicking on Track Changes any modifications to the chart will be itemized in a Tracking pane. The following pane shows additions, subtractions and changes to the personnel on the chart.
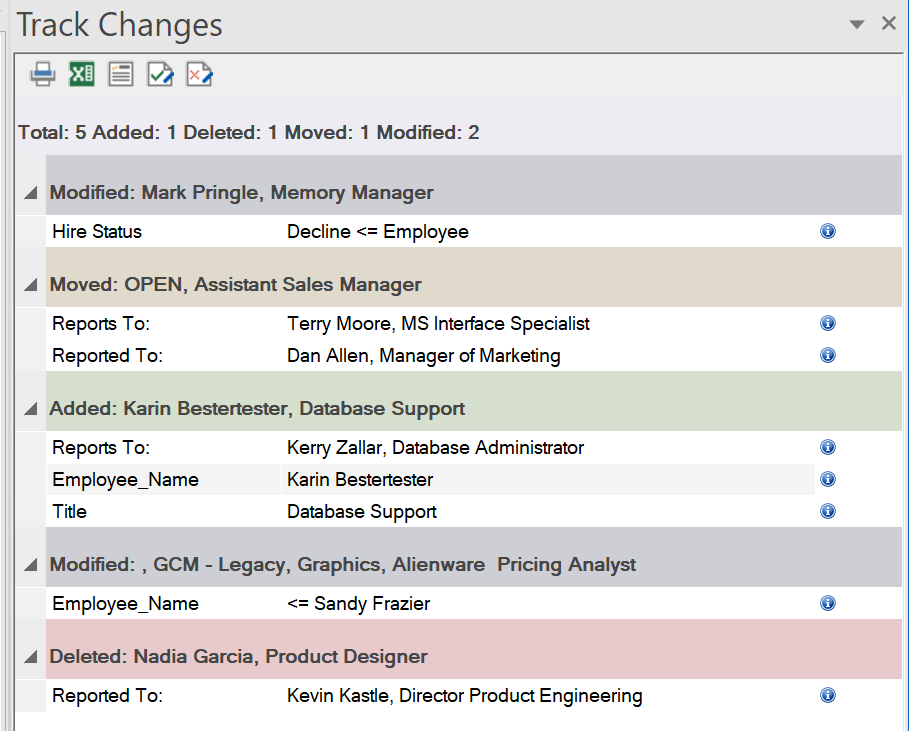
The buttons for Accept Changes or Reject Changes can be used to complete your update intentions.
The PCN Report button creates a Personnel Change Notification report for each person in the chart affected by a change.
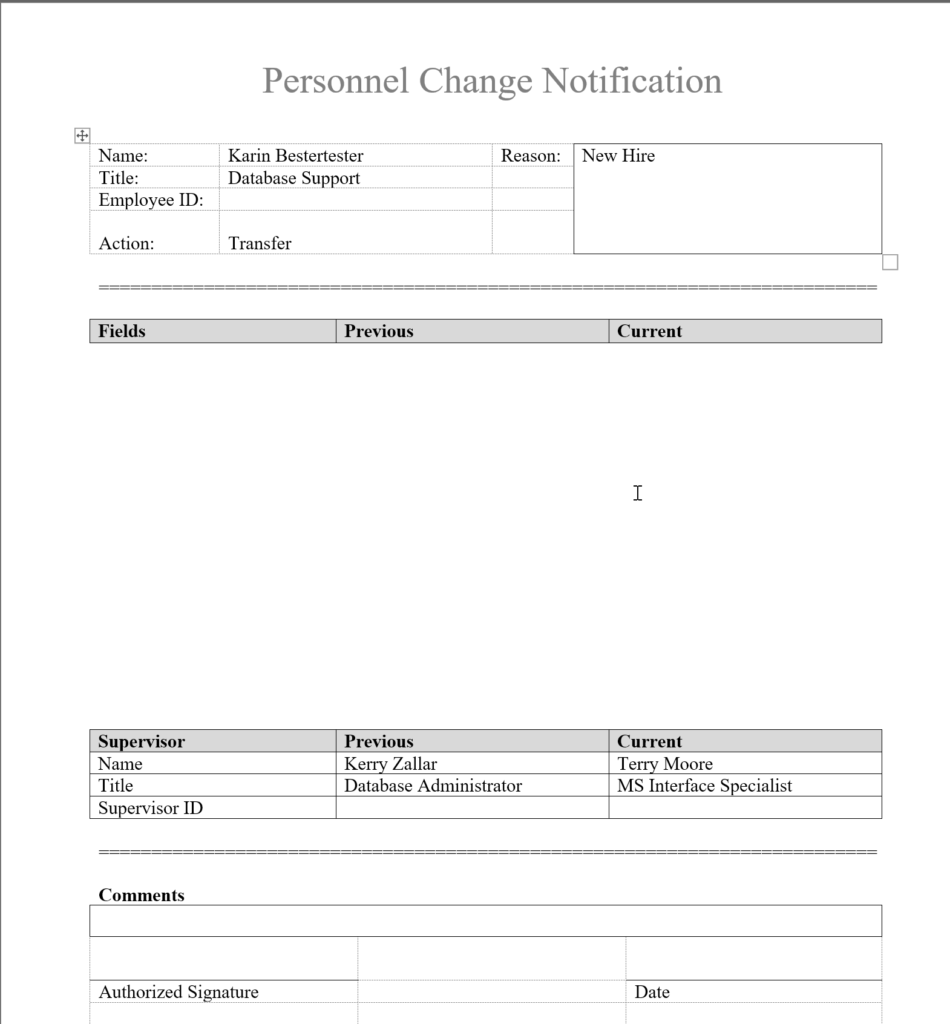
Planning Tab: Compare tools
The Compare function gives you the ability to compare any two charts and get a listing of differences.
- Compare Tool brings up the dialog that allows you to specify any two chart files.
- Compare to Active Project uses the chart that is open in the program as a basis for comparison to any other chart file.
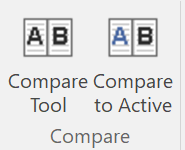
Planning Tab: Dynamic reporting
The program includes an on-the-fly report generator. Report or analyze any data in the chart’s database and export to excel or PDF.
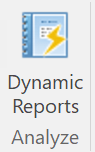
Planning Tab: Data export wizard
Easily extract the chart’s data to any data format.
- The Export Wizard allows extraction of all data
- The Export Summary Fields extracts only summary level data.
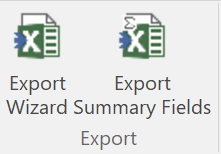
Planning Tab: Rules, formatting, and filters
To aid in workforce analysis you may find it helpful to filter your chart based on a data condition.
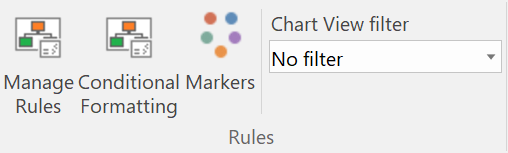
- Manage Rules – Allows you to create a Rule based on the contents of a data field.
- Conditional Formatting – Create different views of the chart data based on a rule.
- Markers – Chart box color-coding based on a rule.
- Chart View Filter – Omit boxes that do not meet specified rule criteria on a chart page.
