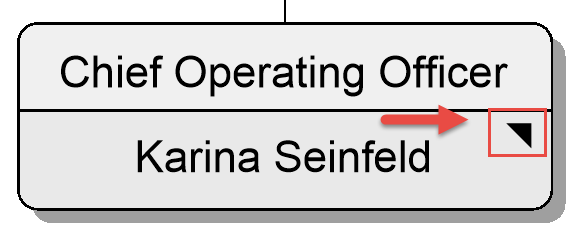The Multi-Record box has it its own properties/Formatting and any color codes or conditional formatting done within the data tab will not transfer over to the multi-record boxes. They operate on a different set of criteria. The below will show you how to manually add a multi-record box to the manager.
Multi-Record Boxes: Drag and drop
You can drag the Multi-record option over from the Chart Design area and manually add it to the manager and then add whichever employee you would like to the Multi-record box.
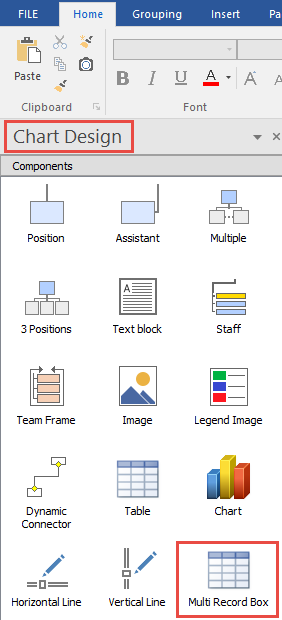
Make sure you have the symbol before dropping the Multi-record box into the software.
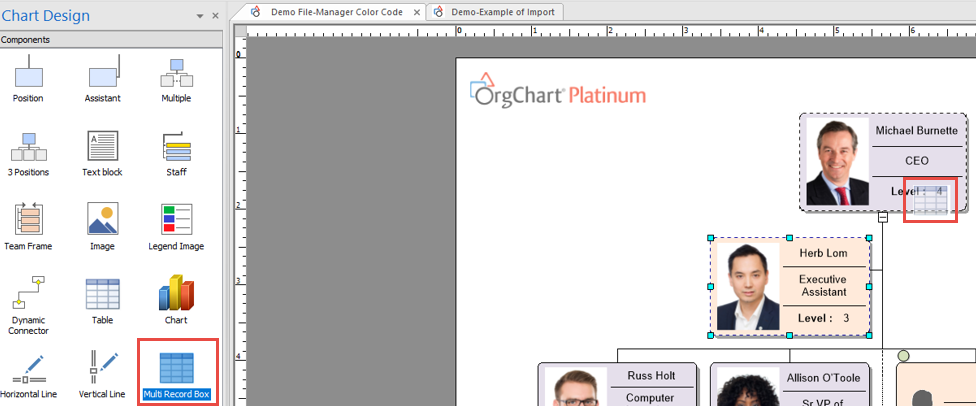
After it is added then it will show on the screen.
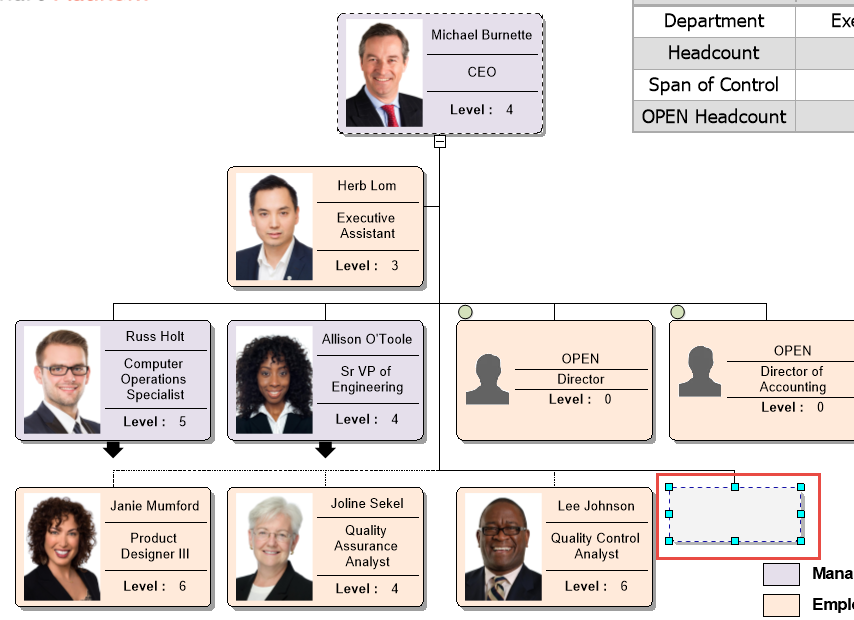
From here you can drag and drop employees into the box and let go. Please keep in mind that the Multi-record boxes have their own formatting so any formatting that you did to the box prior will no longer apply to the box after it is added to the multi-record box.
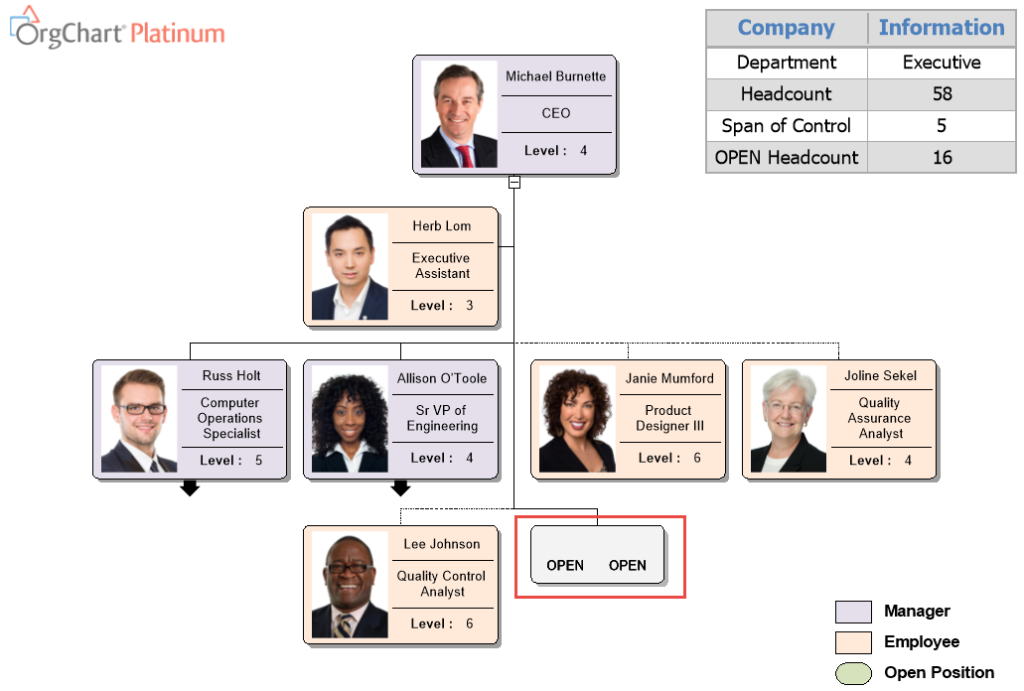
Multi-Record Boxes: Formatting
After you have the employees added to the box. You have the option to format the Multi-record box with additional information.
Right click on the blank space above the name or if you imported or used the vertical groups you will want to right click on the title and go to Properties.
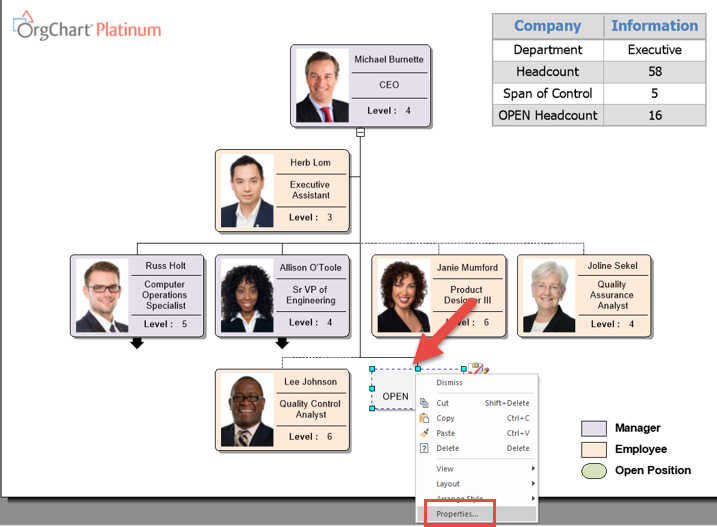
Within the Properties this is where you can format the box as well as information that is being displayed.
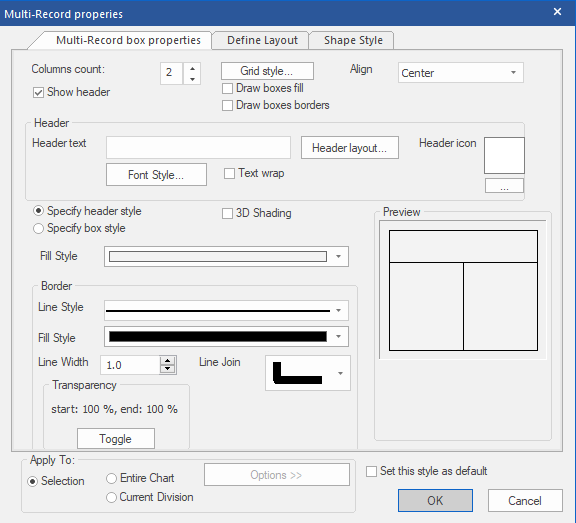
The first tab Multi-record box properties will allow you to format the box itself. The second tab Define Layout will allow you to format the information in the boxes themselves. The Third tab Shape Style will allow you to choose a shape style.
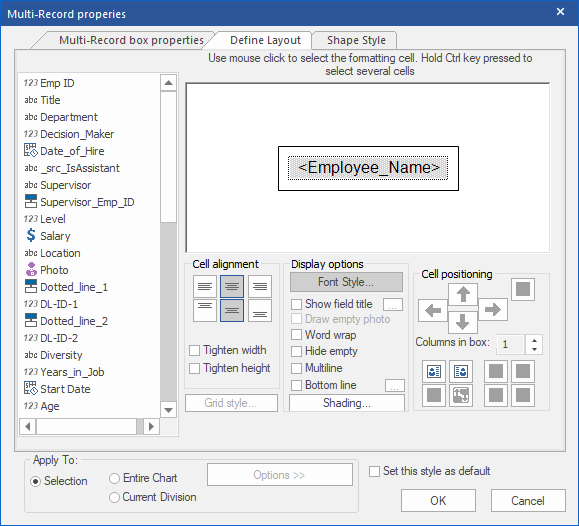
Multi-Record Boxes: Shape style
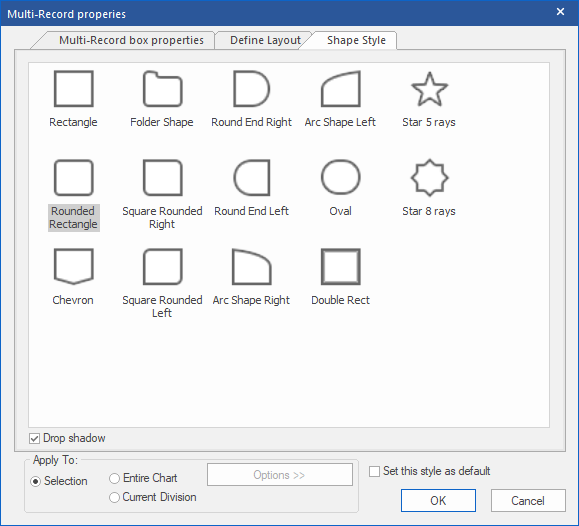
Multi-Record Boxes: Results
Final Example if multi-record box fully formatted:
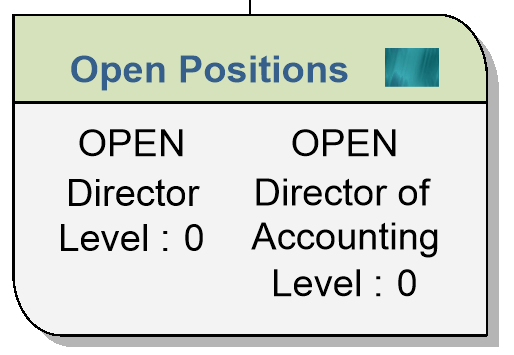
e.