You can now schedule automatic daily updates to the org chart using data from your HR database. Use this function if you would like your chart updated on a regular basis without user intervention.
Silent Update: Example
Click Automation on the Data tab.

Silent Update: Configuration
Click on Configuration.
- Select the name of the Chart tab.
- All Divisions is the default
- Specify a folder and file name for the Log file.
- Specify a folder and file name for the Bat file.
- Of the four checkboxes only select Save Changes.
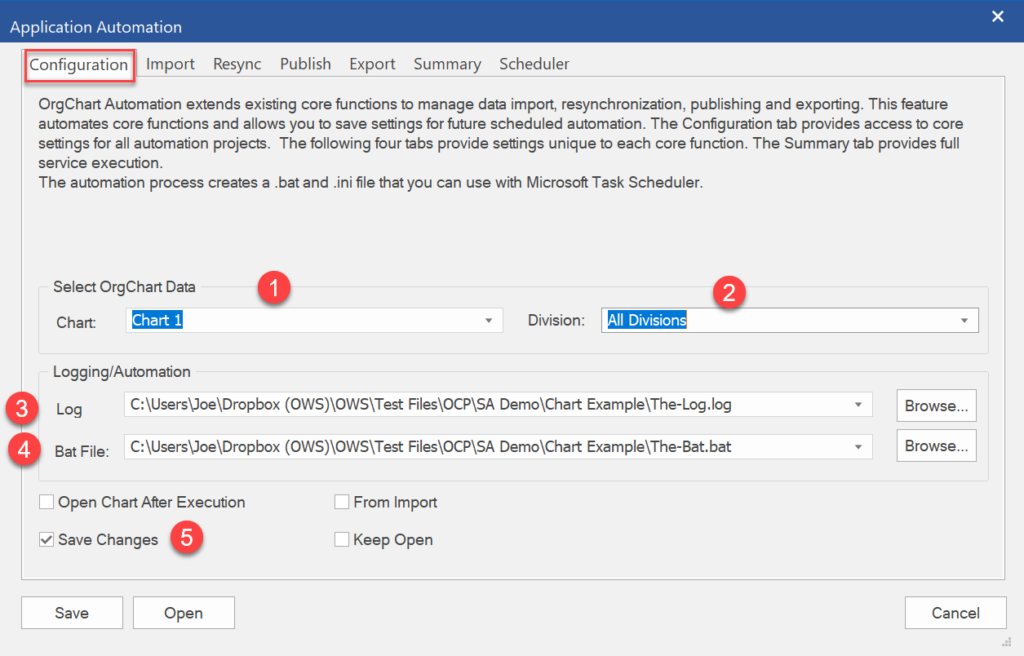
The Import tab enables you to schedule the creation of a new chart. In this example we will not use the Import function. That being the case the Mode should remain Inactive.
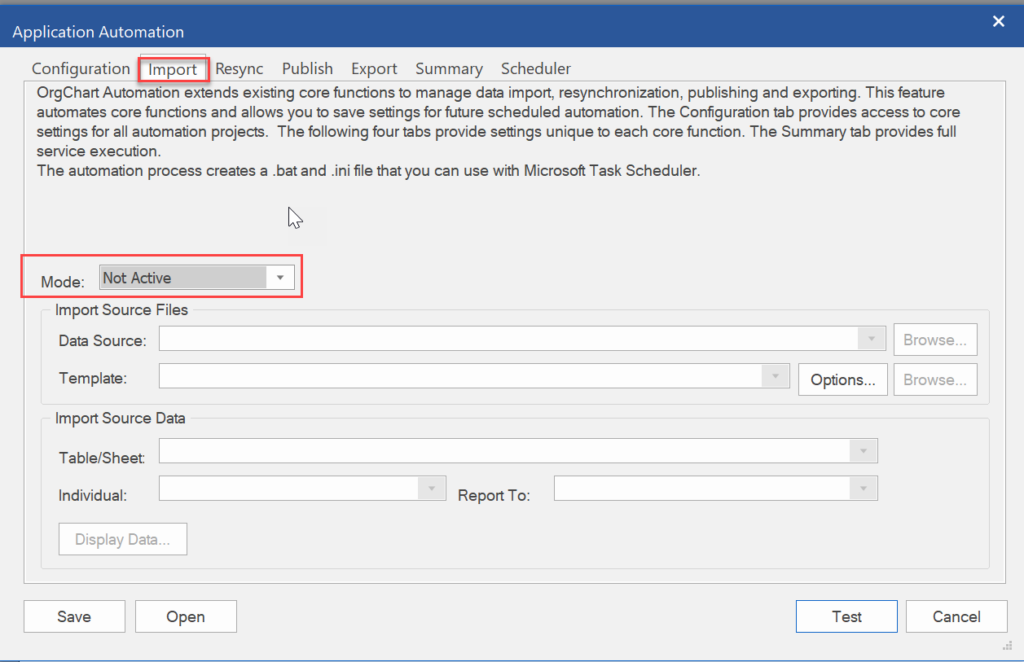
Silent Update: Resync
The Next tab in the dialog, Resync, is the most important one for this example. This tab has commands that will ensure the chart file is updated from the latest version of the imported data file with ant adds, changes or deletes.
- Ensure that the box Active is checked and that the Mode reflects the type of data source that was used to create the chart.
- For Input, specify the folder and file name of the data used for the resync/refresh.
- The Mode Settings in as default should be correct. But check them to make sure they are set correctly. If you want to apply a template (an OCPT file) you can select it on the Template row.
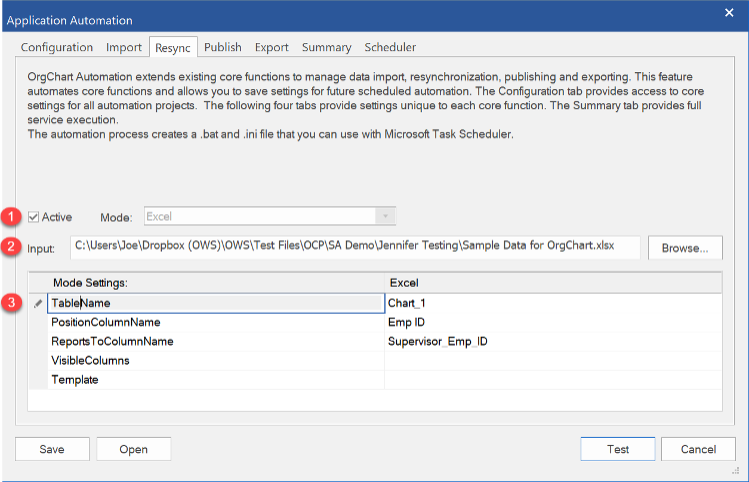
Silent Update: Publish
Moving on to the Publish tab. Here you will specify the parameters for the PDF output.
- Specify PDF for Mode.
- Specify a file name for the PDF output.
- Review the PDF options and select those that you would like for the final report.
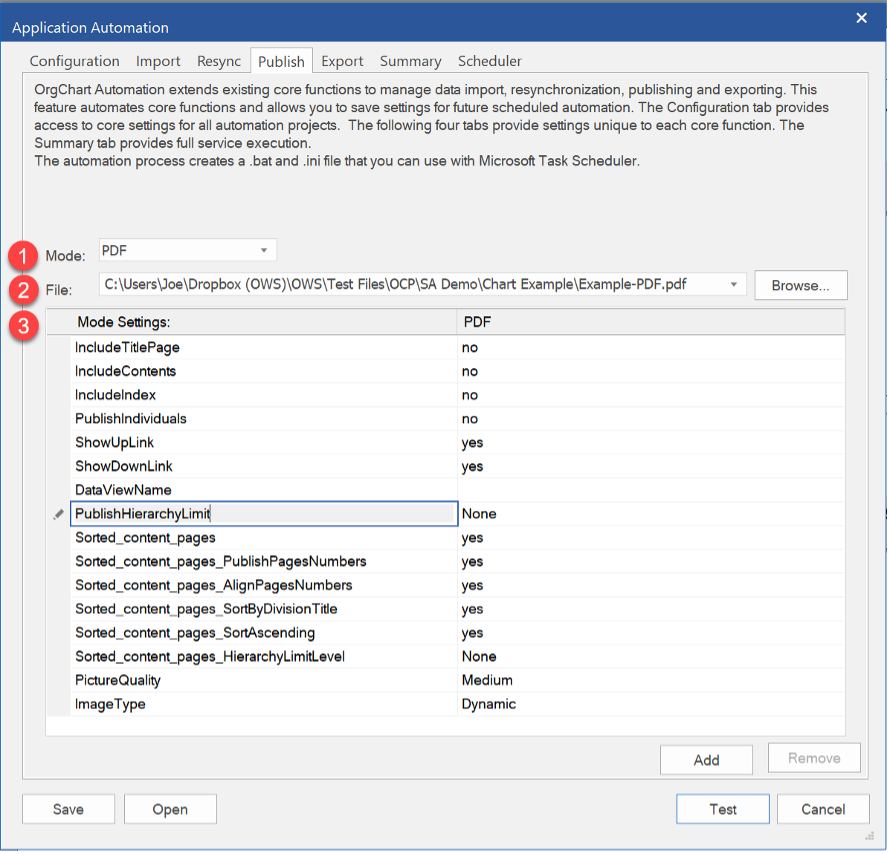
Silent Update: Export
Export is the next tab. Because we will not be creating a data export in this example leave the Mode as Inactive.
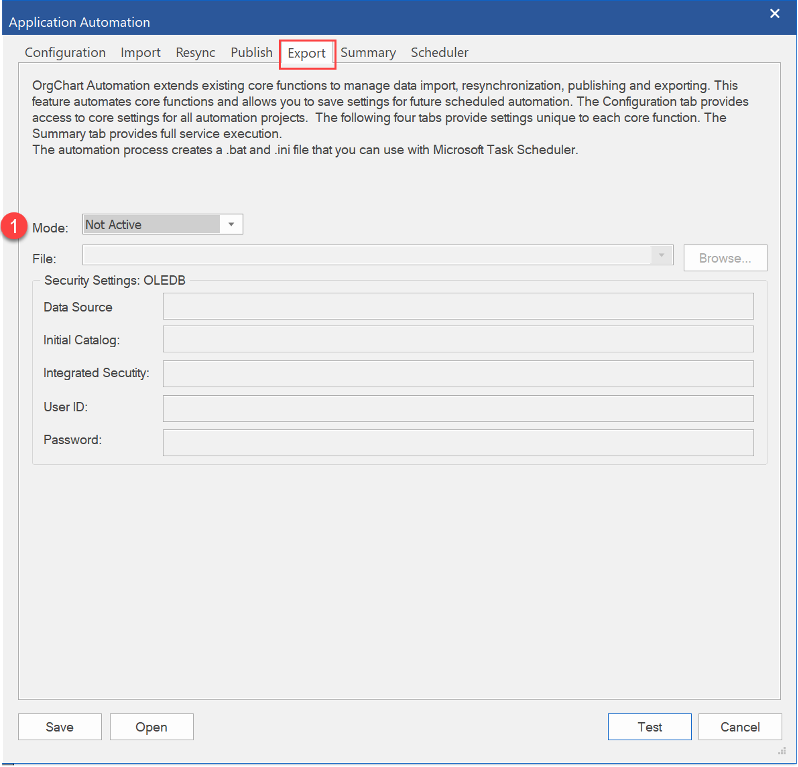
Silent Update: Execute
Go to the Summary tab. Select Execute. You will see a dialog that describes results from executing the automation script.
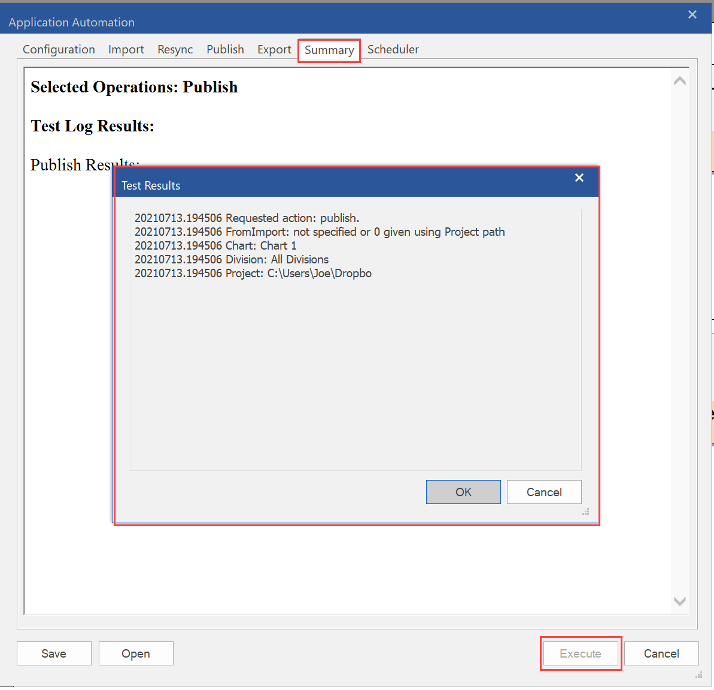
Silent Update: Schedule
- Select the Scheduler tab, select New.
- Click on the Schedule tab, select New.
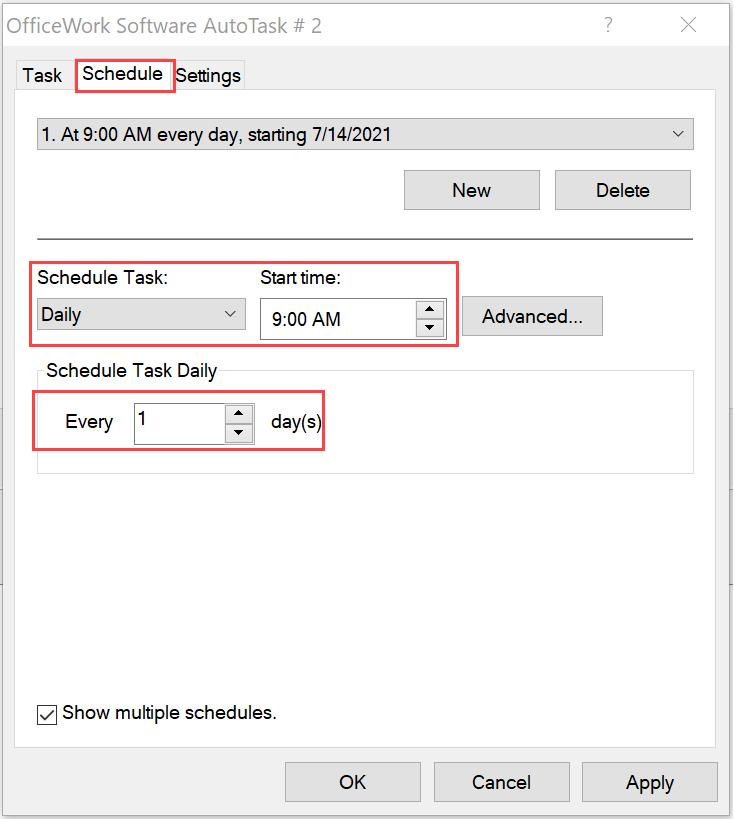
- Select Schedule Task for frequency.
- Select Start Time for beginning of script execution.
- Click Apply.
- Click OK.
- Click Save.
You have now created a scheduled automation script that will update your chart and produce a new PDF every day at 9 am.
